Messkoffer
Beschaffung des Messkoffers
Der Messkoffer kann bei jedem Treffen ausgeborgt und wieder zurück gebracht werden. Sollte das terminlich nicht ausgehen bitte auf der Mailingliste nachfragen wann jemand da ist. Bitte einen brauchbaren Lichtbildausweis bzw. 100 Eur Einsatz mitnehmen.
Der Messkoffer enthält
- Einen vorkonfigurierten Linksys WRT54G
- ein Steckernetzteil und zwei Antennen für den Linksys WRT54G (Original Zubehör)
- einen Akku zur Versorgung des Linksys WRT54G in 'stromfreien' Bereichen (zb. auf Dachböden)
- eine Panel/Sektor Richtantenne mit 5m Kabel
- ein 10m und 0.5m Ethernet Cat5 Netzwerkkabel
einen PoE Adapter
Was ihr für den Test stellen müßt
- einen PC/Laptop mit Ethernet LAN Karte/Anschluss
- einen Besenstiel oder ähnliches (siehe Besenantenne)
- ein klein wenig Zeit und Optimismus
Besenantenne
Handhabung des Messkoffers
- Montiere die Antenne auf einen Besenstiel,
- verbinde die Antenne mit dem Router (Antenne A, von vorne betrachtet, links - sie ist etwas empfangs- bzw. sendestärker),
- verbinde Router und PC/Laptop mit dem Netzwerkkabel
(bei einem Linksys WRT54 verwende einen der Steckplätze 1 bis 4, nicht den Steckplatz Internet),
- versorge den Router mit Strom (entweder mit dem Netzteil oder Akku, je nach Testumfeld)
Schalte den PC/Laptop ein.
Unter MS Windows:
Start -> Systemsteuerung -> Netzwerkverbindungen
Die LAN Verbindung muß aktiviert sein
LAN-Verbindung -> Rechte Maustaste -> Eigenschaften
Internetprotokoll (TCP/IP) muß aktiv sein
Internetprotokoll (TCP/IP), Eigenschaften
IP-Adresse automatisch beziehen
DNS-Serveradresse automatisch beziehen
OK -> OK
Prüfe, ob du Kontakt zum Router hast:
Gib dazu im Browser deines Vertrauens die Web Adresse des vorkonfigurierten Routers ein.
http://192.168.1.1
Nun sollte die Benutzeroberfläche des Funkfeuer-Routers erscheinen.
WLAN Scan
Aktive Funkfeuerstandorte sind zu finden unter: Googlemap bzw. Fotogallerie
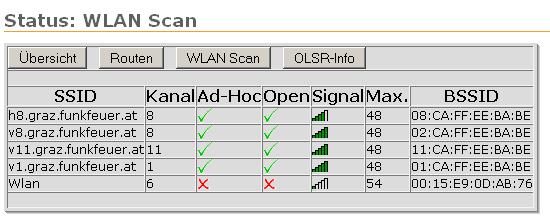
Wechsle in der Benutzeroberfläche zu Status und drücke wiederholt auf WLAN Scan während du verschiedene Antennenpositionen ausprobierst. Beobachte hierbei die Signalstärke eines empfangenen Funkfeuerknoten (SSID: graz.funkfeuer.at) und versuche eine möglichst gute Antennenorientierung zu finden.
Entdeckst du ein Netz mit folgender SSID hast du schon fast gewonnen.
SSID: xx.graz.funkfeuer.at oder http://graz.funkfeuer.at/xx
xx .. (optional) gibt Auskunft über Polarisierung (horizontal oder vertikal sowie Kanalnummer), zb. v13.graz.funkfeuer.at
Ist ein guter Nachbarknoten ausgemacht, so merke die SSID und BSSID des Knoten sowie den Kanal auf dem dieser empfangen wurde. Dein Router muss später dementsprechend eingestellt werden.
Am besten ist es, wenn man viele Antennenpositionen durchprobiert bzw. gleich die ganzen 360 Grad um einen herum (möglichst auf dem Dach) nach anderen Funkfeuerknoten absuchst, da es, auch wenn kein Sichtkontakt zu einem Nachbarknoten besteht, durch Reflexionen dennoch zu Empfang kommen kann. Nimm dir auf jeden Fall genug Zeit zur Empfangssuche und bedenke, dass die beiliegende Sektorantenne einen Öffnungswinkel (horizontal und vertikal) von ungefähr 25Grad hat. Eine Überwindung von 1-2km sollten bei direkter Sichtverbindung, wenn auf der Gegenseite eine Richtantenne montiert ist, möglich sein,
Hast du Funkfeuer mit der typischen Funkfeuer-SSID xx.graz.funkfeuer.at gefunden:
Darf ich zuerst mal gratulieren!
Jetzt solltest du überprüfen, ob die eingestellte SSID und BSSID sowie der eingestellte Kanal mit dem des stärksten Signals übereinstimmt (Status->WLAN Scan). Sollte dies nicht der Fall sein, stelle diese auf dem Messkofferrouter ein (Verwalten->Drahtlos) und starte den Router neu (Verwalten->Neustart). (siehe Routerkonfiguration)
Zweitens dich auffordern eine Web Adresse deiner Wahl auzurufen um die Verbindung gleich zu testen!
Falls obiges nicht funktioniert, dann probiere:
auf der Kommandozeile ping 10.12.0.1 auszuprobieren. (ist dies erfolgreich, so besteht eine Verbindung ins Funkfeuernetz)
dich mit einem hoffentlich in der Übersicht angeführten Nachbarn (durch anklicken der IP Adresse unter Status) zu verbinden. (ist dies erfolgreich so wird die Oberfläche des Nachbarknoten angezeigt).
Kontakt mit anderen Funkfeuermitgliedern aufzunehmen (zb. via Mailingliste oder bei einem Treffen)
Eine genauere Anleitung zum Testen der Verbindung bzw. zur Empfangs- und Sendeverbesserung befindet sich im Artikel EmpfangsTest und SystemNetzTest.
Wie man den Funkfeuerrouter vollständig konfiguriert um auch Verbindungen in das Internet zu testen ist hier zu lesen: Wie konfiguriere ich den Router?
Sollte dies alles nicht fruchten und kannst du keine Funkfeuer-SSID finden, bitte ich dich weiterhin auf der Googlemap Ausschau nach neuen Funkfeuerknoten zu halten. Eines ist gewiss, Funkfeuer wächst!
Beschreibungen